iOS11をAppleがリリースしてから1ヶ月半程度経ちました。
iOSのiOS11シェア率も50%を超えたことをAppleが発表しましたが、そろそろiOS11にアップデートした人も増えてきているのかなと思います。
僕は昨日、iOS11.0.3からiOS11.1にアップデートしましたが、かなりサクサクで快適です!
まだiOS10の人は、是非iOS11にアップデートしてみてください。
iOS11ではコントロールセンターが一画面に集約され、自分でコントロールセンターをカスタマイズできるようになりました。
今回はiOS11でカスタマイズ可能になったコントロールセンターと、3DTouchを使って仕事などでボイスメモやメモ帳を多用する人向けに、爆速でアプリ起動できる方法を紹介したいと思います。
ちなみにその他のおすすめ記事はこちら↓
Contents
iOS11で仕事用にメモ帳とボイスメモを爆速で起動できるワザ!
iOS 11で利用できる機能を厳選し、iPhone&iPadをさらに使いこなすためのヒントを紹介します。(ここではiOS 11.0.3で操作しています。)
「ボイスメモ」と「メモ帳」をコントロールセンターから使うメリット
iPhoneやiPadを仕事で使うなら、「ボイスメモ」と「メモ帳」をコントロールセンターに追加しているのではないでしょうか。でも、コントロールセンターからアプリを起動しているだけならもったいない。今回は「ボイスメモ」と「メモ帳」をちょっと便利に使うワザを紹介します。
コントロールセンターから「ボイスメモ」を起動しても、アプリの起動後に録音ボタンを押す手間がかかります。すばやく録音したいなら、アイコンを強く押し込む「3D Touch」(非対応の機種は長押し)を使ってみてください。[新規録音]のメニューが表示されます。
そのままコントロールセンターから「メモ帳」を起動すれば、録音しながらメモをとることもできます。なお、「ボイスメモ」での録音中は、ステータスバーが赤くなります。
なお、「メモ帳」でも3D Touchは有効です。[新規メモ]を選択すれば、すぐにメモを作成できるわけですが、あらかじめ「メモ帳」の設定を変更しておくと使い勝手がさらにアップします。
コントロールセンターから「メモ帳」を起動したときの動作は[ロック画面からメモにアクセス]の画面で、[オフ][常に新規メモを作成][最後のメモを再開]から選択します。デフォルトは[常に新規メモを作成]です。
その都度メモを選択したいときは[オフ]、1つのメモを続けて編集することの多い場合は[最後のメモを再開]を選択しておけば、自分なりの使い方ができます。コントロールセンターとあわせて、3D Touch(非対応の機種は長押し)で呼び出せる機能もぜひ使ってみてください。以前からあるアプリも便利に使えます。
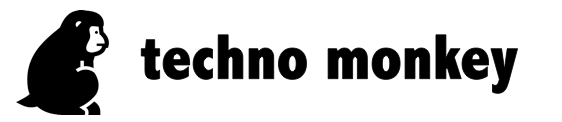

![【iOS 11の小技】コントロールセンターからいきなり録音!メモの作成もよりすばやく アイコンを強く押し込む「3D Touch」(非対応の機種は長押し)で、すぐに録音を開始できる[新規録音]のメニューが表示される。録音した状態でメモすることも可能](https://i2.wp.com/forest.watch.impress.co.jp/img/wf/docs/1090/319/ios_1-2-01_s.png?w=728&ssl=1)
![【iOS 11の小技】コントロールセンターからいきなり録音!メモの作成もよりすばやく アイコンを強く押し込む「3D Touch」(非対応の機種は長押し)で、すぐに録音を開始できる[新規録音]のメニューが表示される。録音した状態でメモすることも可能](https://i1.wp.com/forest.watch.impress.co.jp/img/wf/docs/1090/319/ios_1-2-02_s.png?w=728&ssl=1)
![【iOS 11の小技】コントロールセンターからいきなり録音!メモの作成もよりすばやく 「メモ帳」のアイコンを3D Touchした状態。[新規メモ]ですぐにメモを作成できる](https://i0.wp.com/forest.watch.impress.co.jp/img/wf/docs/1090/319/ios_1-2-03_s.png?w=728&ssl=1)
![【iOS 11の小技】コントロールセンターからいきなり録音!メモの作成もよりすばやく [ロック画面からメモにアクセス]の画面は、[設定]-[メモ]-[ロック画面からメモにアクセス]をタップして表示する](https://i2.wp.com/forest.watch.impress.co.jp/img/wf/docs/1090/319/ios_1-2-04_s.png?w=728&ssl=1)
コメントを残す