AppleがiOS11をリリースしてから2ヶ月程度経ちました。
先日Appleが発表したiOS全体のシェア率によるとiOS11が52%にまで達しており、最近ようやくiOS11にアップデートしました!って人や、いよいよiOS11にアップデートしようかなと考えている人も多いかと思います。
iOS11にアップデートした人からはiOS10の時に比べ、
「バッテリー消費が激くなった」、「充電してもすぐに電池が切れてしまって困る。。」
「iOS11にアップデートしたら電池の減りが早い」
といった声が多く上がっているように感じます。(ある調査によると、iOS11はiOS10の2倍バッテリーを消費するとの調査結果も出ています。)
そこで今回は、最近iOS11にアップデートした人や、iOS11にアップデートしてからバッテリー消費が激しくなって困っているという人向けに、iPhoneのバッテリー消費を抑える設定をまとめたいと思います。
既にバッテリー消費を抑える設定してますよ!って人は、今まで試していないバッテリー消費を抑える設定があるか確認して見てください。
ちなみにこちらの記事もおすすめです。
Contents
- iOS11のバッテリー消費に関して抑えておきたいこと
- iOS11のバッテリー消費を抑える設定 1. 位置情報サービスを制限する
- iOS11のバッテリー消費を抑える設定 2. 画面の明るさ自動調整をオフにする
- iOS11のバッテリー消費を抑える設定 3. 「Hey Siri」を聞き取るをオフにする
- iOS11のバッテリー消費を抑える設定 4. AirDropを受信しない設定にする
- iOS11のバッテリー消費を抑える設定 5. アプリや音楽の自動ダウンロードをオフ
- iOS11のバッテリー消費を抑える設定 6. 手前に傾けてスリープ解除をオフ
- iOS11のバッテリー消費を抑える設定 7. Appのバックグラウンド更新の更新を制限する
- iOS11のバッテリー消費を抑える設定 8. 低電力モード設定で電力消費を抑える
- iOS11のバッテリー消費を抑える設定 9. 画面の明るさと自動ロックするまでの時間を変更
- iOS11のバッテリー消費を抑える設定 10. メールアプリのメール取得の頻度を変更する
- iOS11のバッテリー消費を抑える設定 11. 視差効果を減らす設定にする
- iOS11のバッテリー消費を抑える設定 11. Handoffの設定をオフにする
- iOS11でのバッテリー消費を抑える設定 まとめ
- iOS11.1でバッテリー消費問題が修正されたはずだったけど。。
iOS11のバッテリー消費に関して抑えておきたいこと
iOS11でバッテリー消費を抑えるための設定の前に、iOS11のバッテリー消費について抑えておきたいことを紹介します。
「iOS11にアップデートしたら電池の減りが早くなった」という声はよく聞きますが、iOS11にアップデートした直後は通常時よりもバッテリーを多く消費するので、iOS11にアップデートした直後にバッテリーの消費が激しいと判断するのは早いです。
iOS11にアップデートしてから2〜3日iPhoneを使って見てから電池の減りが早くなったと判断しましょう。
ちなみにiPhoneXではバッテリー残量のパーセント表示がステータスバーに表示されなくなりました。
iPhoneXでバッテリー残量のパーセント表示したいという方、iPhoneX以外でバッテリー残量のパーセントをステータスバーに表示する方法を知りたい方はこちらをご覧ください。
→iPhoneXでバッテリー残量がパーセント表示されず困ってる人向けのバッテリー残量表示法
iOS11のバッテリー消費を抑える設定 1. 位置情報サービスを制限する
iPhoneの位置情報を取得する位置情報サービスは、バッテリー消費を激しくする原因の一つです。
位置情報を使用するアプリがiPhoneに複数あると、その分バッテリーの消費が激しくなるので、位置情報を利用するアプリで不要なアプリは位置情報を許可しない設定にするか、削除(アンインストール)することでバッテリーの消費を抑えることができます。
位置情報サービスを利用しているアプリを確認する方法
位置情報サービスを利用しているアプリを確認する方法は以下です。
- iPhoneの「設定」アプリを起動する
- 「設定」→「プライバシー」を選択
- 「設定」→「プライバシー」→「位置情報サービス」を選択
上の順にタップして行くと以下のような画面が表示されます。

iO11のバッテリー消費を抑える設定:位置情報サービス
このピンクで囲ってある部分に表示されているアプリのリストが位置情報を利用しているアプリ一覧です。
全然使っていないアプリやたまにしか使わないアプリは、削除(アンインストール)を行うか位置情報サービスの設定を変更しましょう。
位置情報サービスの設定変更方法
位置情報サービスの設定変更方法は以下です。
- 位置情報サービスで表示されるアプリのリストから設定変更したいアプリを選択
- 表示される選択肢の中から変更したい設定を選択

バッテリー消費を抑える設定全部まとめ:位置情報サービスの設定変更
位置情報サービスの設定は以下の3パターンがあります。(アプリにより設定可能な項目が変わる場合もあります。)
- 許可しない ・・・・アプリが位置情報を取得しなくなるため、位置情報取得によるバッテリー消費はなくなります。
- このAppの使用中のみ許可・・・・アプリ使用時のみ位置情報を取得するため、バッテリー消費は最小限になります。
- 常に許可・・・・・・常にアプリが位置情報を取得可能な状態になるため、バッテリー消費が激しくなります。
位置情報サービスを「許可しない」設定にすべきアプリ
アプリを利用する際、位置情報サービスを許可する必要のないアプリは許可しない設定にしましょう。
例)Twitterで自分の位置情報はツイートしない人など。
普段使わないアプリだけど、削除はしたくないものも許可しない設定で良いかと思います。
位置情報サービスを「このAppの使用時のみ許可」設定にすべきアプリ
アプリで位置情報を利用するけれど、アプリを使用する時のみで十分なアプリは「このAppの使用時のみ許可」に設定しましょう。
例)Safariでお店の情報やGoogleMapで現在地から目的地までの距離を検索する場合などアプリを利用する時だけ位置情報を使う人。
大半のアプリは、「このAppの使用時のみ許可」で十分だと思います。
位置情報サービスを「常に許可」設定にすべきアプリ
iPhoneの現在地に応じて通知を出したり、行動の履歴を記録してくれるようなアプリは、「常に許可」の設定にしておく必要があります。
例)ポケモンGoや、行動履歴を記録するアプリなど
「常に許可」の設定にしなきゃいけないアプリはバッテリーをかなり消費するため、可能な限り少なくした方が良さそうです。
iOS11のバッテリー消費を抑える設定 2. 画面の明るさ自動調整をオフにする
iOS11では、周囲の明るさに応じて画面の明るさを調整してくれる機能がありますが、この明るさを自動で調整する機能は、周囲の明るさを検知するためにバッテリーを消費します。
便利な機能ではありますが、手動で明るさを変えた方がバッテリーは長持ちするので、バッテリー消費に悩んでいる人は、明るさの自動調整はオフにしましょう。
画面の明るさ自動調整の設定を確認する方法
明るさ自動調整を確認する方法は以下です。
- iPhoneの「設定」アプリを起動する
- 「設定」→「一般」を選択
- 「設定」→「一般」→「ディスプレイ調整」を選択
上の順にタップして行くと以下のような画面が表示されます。

iOS11でバッテリー消費が激しいと感じる人必見!バッテリー消費を抑える設定:明るさの自動調整
枠で囲ってある部分が明るさの自動調整の設定です。OFFに変更すればバッテリー消費を抑えることができます。
iOS11のバッテリー消費を抑える設定 3. 「Hey Siri」を聞き取るをオフにする
Siriの呼び出しもバッテリー消費の原因1つです。「Hey Siri」をオンにしている場合、ユーザーの音声を聞き取るためSiriが待機している状態になるので、バッテリー消費してしまいます。
Siriを普段使わない人などは、バッテリーの持ちをよくするためにも「Hey Siri」を聞き取るをオフにすることをオススメします。
「Hey Siri」を聞き取る の設定を確認する方法
「Hey Siri」を聞き取る の設定を確認する方法は以下です。
- iPhoneの「設定」アプリを起動する
- 「設定」→「Siriと検索」を選択
上の順にタップして行くと以下のような画面が表示されます。

iOS11でバッテリー消費が激しいと感じる人必見!バッテリー消費を抑える設定全部まとめ:Hey Siriを聞き取るをオフに
Hey Siriを聞き取るをオフにすることで、ユーザーの音声でSiriが起動しなくなります。
普段 Siriを全く使わないよって人は、下のサイドボタンを押してSiriを使用の方もオフの設定で良いかと思います。
iOS11のバッテリー消費を抑える設定 4. AirDropを受信しない設定にする
BluetoothやWi-Fiを使ってURLや写真、動画などを簡単に他のiPhoneやMacに共有できるAirDropの機能ですが、使わない人にとっては、不要な機能ですよね。AirDropでの受信にもバッテリーを消費するので、不要な人は受信しない設定に変更しましょう。
AirDropの設定を確認する方法
AirDropの設定を確認する方法は以下です。
- iPhoneの「設定」アプリを起動する
- 「設定」→「一般」を選択
- 「設定」→「一般」→「AirDrop」を選択
上の順にタップして行くと以下のような画面が表示されます。

iOS11でバッテリー消費が激しいと感じる人必見!バッテリー消費を抑える設定全部まとめ:AirDrop
僕の場合、AirDropは結構使うので、連絡先のみの設定にしていますが、AirDropは使わないよって人は受信しないを選択しましょう。
iOS11のバッテリー消費を抑える設定 5. アプリや音楽の自動ダウンロードをオフ
自動ダウンロードは、iTunesで購入した音楽や、AppStoreで購入したアプリを自動でダウンロードしてくれる機能です。
自動ダウンロードは、アプリのアップデートも自動で行ってくれる便利なものですが、アプリのアップデートチェックのためにバッテリーを消費します。普段使わないアプリのアップデートも行ってしまったりするので、iPhoneに入れているアプリが多い人は、自動ダウンロードをオフにしておいた方が良いです。
*ちなみに自動ダウンロード設定がオフでも、手動でダウンロードすることは可能です。
自動ダウンロードの設定を確認する方法
自動ダウンロードの設定を確認する方法は以下です。
- iPhoneの「設定」アプリを起動する
- 「設定」→「iTunes StoreとApp Store」を選択
上の順にタップして行くと以下のような画面が表示されます。

iOS11でバッテリー消費が激しいと感じる人必見!バッテリー消費を抑える設定全部まとめ:自動ダウンロード設定
自動ダウンロードでは、以下の項目が設定可能です。
- ミュージック・・・・・・・・・iTunes Storeで購入した楽曲や動画を自動でダウンロードするか設定できます。
- App・・・・・・・・・・・・・App Storeで購入したアプリを自動でダウンロードするか設定できます
- ブックとオーディオブック・・・・iTunes Storeで購入したブックなどを自動でダウンロードするか設定できます。
- アップデート・・・・・・・・・アプリの自動アップデートを行うか設定できます。
iOS11のバッテリー消費を抑える設定 6. 手前に傾けてスリープ解除をオフ
iPhoneの動きを検知してスリープを解除する機能は、iPhoneの傾きを検知するためにバッテリーを消耗します。
傾けてスリープを解除したい人以外は、「手前に傾けてスリープ解除」の設定をオフにすることをオススメします。
「手前に傾けてスリープ解除」の設定を確認する方法
「手前に傾けてスリープ解除」の設定を確認する方法は以下です。
- iPhoneの「設定」アプリを起動する
- 「設定」→「画面表示と明るさ」を選択
上の順にタップして行くと以下のような画面が表示されます。

iOS11でバッテリー消費が激しいと感じる人必見!バッテリー消費を抑える設定全部まとめ:手前に傾けてスリープ解除
iOS11のバッテリー消費を抑える設定 7. Appのバックグラウンド更新の更新を制限する
アプリがバックグラウンドでコンテンツを更新する必要のないアプリは、Appのバックグラウンド更新をオフにした方が良いです。
Appのバックグラウンド更新を許可しているアプリは、バックグラウンドでも自動でデータ更新を行う場合があるため、バッテリー消費の原因にもなります。
メールアプリやLINEなど、新着メッセージを通知してくれるようなアプリ以外はAppのバックグラウンド更新をオフで良いかと思います。(Appのバックグラウンド更新をオフにしているアプリは、アプリ起動時にデータ取得を行います。)
「App のバックグラウンド更新」の設定を確認する方法
「Appのバックグラウンド更新」の設定を確認する方法は以下です。
- iPhoneの「設定」アプリを起動する
- 「設定」→「一般」を選択
- 「設定」→「一般」→「Appのバックグラウンド更新」を選択
上の順にタップして行くと以下のような画面が表示されます。

iOS11でバッテリー消費が激しいと感じる人必見!バッテリー消費を抑える設定全部まとめ:Appのバックグラウンド更新をオフに
iOS11のバッテリー消費を抑える設定 8. 低電力モード設定で電力消費を抑える
低電力モードに設定すると、iPhoneの電力消費を一時的に抑えることができます。Hey Siriやメール取得など、バッテリー消費の大きい機能の制限を行ったり、エフェクトなどを省略することでバッテリー消費が軽減されます。
外出時など、電池の残量が少ないけど充電できない!っていうような状況で活躍する設定です。
低電力モードの設定確認・変更方法
低電力モードの設定を確認・変更行う方法は以下の2通りの方法があります。お好みのやり方で設定してください。
1.「設定」アプリから低電力モードの確認・変更を行う方法
「設定」アプリから低電力モードの確認・変更を行う方法は以下です。
- iPhoneの「設定」アプリを起動する
- 「設定」→「バッテリー」を選択
- 「設定」→「バッテリー」→「低電力モード」を選択
上の順にタップして行くと以下のような画面が表示されます。

iOS11でバッテリー消費が激しいと感じる人必見!バッテリー消費を抑える設定全部まとめ:低電力モード設定
2.コントロールセンターから低電力モードの確認・変更を行えるようにする方法
iOS11ではコントルールセンターをカスタマイズできるようになりました。頻繁に低電力モードを使用するという方はコントロールセンターに低電力モードを追加して起きましょう。コントロールセンターに低電力モードを追加しておけば1タップで低電力モードのオンオフを切り替えられます。

iOS11でバッテリー消費が激しいと感じる人必見!バッテリー消費を抑える設定全部まとめ:低電力モード
コントロールセンターに低電力モードを追加する方法は以下です。
- iPhoneの「設定」アプリを起動する
- 「設定」→「コントロールセンター」を選択
- 「設定」→「コントロールセンター」→「コントロールセンターをカスタマイズ」を選択
- 「設定」→「コントロールセンター」→「コントロールセンターをカスタマイズ」を選択
- 「設定」→「コントロールセンター」→「コントロールセンターをカスタマイズ」→「コントロールを追加」から「低電力モード」を選択

iOS11でバッテリー消費が激しいと感じる人必見!バッテリー消費を抑える設定全部まとめ:低電力モードをコントロールセンターに追加
「設定」→「バッテリー」ではバッテリーを消費しているアプリの一覧を確認できる
ちなみに、「設定」→「バッテリー」では、低電力モードの設定ができる他にどのアプリがバッテリーを消費しているのかを確認することができます。全然使っていないアプリがバッテリーをかなり消費している場合もあるので、チェックしておきましょう。

iOS11でバッテリー消費が激しいと感じる人必見!バッテリー消費を抑える設定全部まとめ:バッテリーを多く消費しているアプリ一覧
iOS11のバッテリー消費を抑える設定 9. 画面の明るさと自動ロックするまでの時間を変更
画面の明るさを明るくするにはその分電力を消費してしまうので、昼間の明るい場所などでは暗めの設定にしましょう。
また、iPhoneをロックせず机の上などに置いた場合はiPhoneはその間バッテリーを消費してしまうので、自動ロックする時間を短めに設定しましょう。
画面の明るさ・自動ロックするまでの時間の設定を確認する方法
「画面の明るさ調整」・「自動ロックするまでの時間」の設定を確認する方法は以下です。
「画面の明るさ」の設定確認・変更方法
- iPhoneの「設定」アプリを起動する
- 「設定」→「画面表示と明るさ」を選択
- 「設定」→「画面表示と明るさ」の「明るさ」のつまみで明るさを調整
上の順にタップして行くと以下のような画面が表示されます。

iOS11でバッテリー消費が激しいと感じる人必見!バッテリー消費を抑える設定全部まとめ:画面の明るさ変更
「自動ロックするまでの時間」の設定確認・変更方法
- iPhoneの「設定」アプリを起動する
- 「設定」→「画面表示と明るさ」を選択
- 「設定」→「画面表示と明るさ」→「自動ロック」を選択
上の順にタップして行くと以下のような画面が表示されます。

iOS11でバッテリー消費が激しいと感じる人必見!バッテリー消費を抑える設定全部まとめ:自動ロックするまでの時間設定
30秒が1番電池の減りを抑えられますが、僕の場合、画面を表示しながら作業することもあるので、「1分」に設定してます。
とにかく電池を長持ちさせたい、バッテリー消費を抑えたい!って人は、「30秒」に設定することをオススメします。
iOS11のバッテリー消費を抑える設定 10. メールアプリのメール取得の頻度を変更する
メールアプリも設定を変えることでバッテリー消費を抑えることができます。初期設定では新規メール等がある場合、サーバーからiPhoneが自動で受信する設定(プッシュ)になっていますが、メールの取得頻度を下げることで、バッテリー駆動時間を長く保つことができます。
「メールアプリのメール取得頻度」の設定確認・変更方法
- iPhoneの「設定」アプリを起動する
- 「設定」→「アカウントとパスワード」を選択
- 「設定」→「アカウントとパスワード」→「データの取得方法」を選択
- 「設定」→「アカウントとパスワード」→「データの取得方法」→「プッシュ」をオフに
- 「設定」→「アカウントとパスワード」→「データの取得方法」→「フェッチ」の項目から取得頻度を選択

iOS11でバッテリー消費が激しいと感じる人必見!バッテリー消費を抑える設定全部まとめ:メールの取得頻度設定

iOS11でバッテリー消費が激しいと感じる人必見!バッテリー消費を抑える設定全部まとめ:メールの取得頻度設定
メール取得頻度の設定項目の違い
- 自動・・・・・・iPhoneが自動でサーバーから新規メールがあるか定期的にチェックします
- 手動・・・・・・メールアプリを起動したタイミング、メールアプリでユーザーが更新を行ったタイミング以外では取得しない
- 1時間ごと・・・・iPhoneが1時間ごとにサーバーに新規メールがあるかチェックします
- 30分ごと・・・・iPhoneが30分ごとにサーバーに新規メールがあるかチェックします
- 15分ごと・・・・iPhoneが15分ごとにサーバーに新規メールがあるかチェックします
バッテリーをより長く持たせるためには手動の設定が一番効果的です。
ただ、メールアプリを開いたり、ユーザーが手動で更新しないとデータを取得しないため、急ぎのやりとりがある場合などは自動で受信する設定にした方がいい場合もあります。
iOS11のバッテリー消費を抑える設定 11. 視差効果を減らす設定にする
iOS11では視差効果(iPhoneを傾けたりしても画面が見やすくするような効果)が増えていますが、この視差効果を減らす設定にすることでもバッテリー消費を抑えることができます。
「視差効果ってなに?どうゆう機能なの?」って人はこちらをどうぞ!
「視差効果を減らす」設定の確認・変更方法
- iPhoneの「設定」アプリを起動する
- 「設定」→「一般」を選択
- 「設定」→「一般」→「アクセシビリティ」を選択
- 「設定」→「一般」→「アクセシビリティ」→「視差効果を減らす」を選択
上の順にタップして行くと以下のような画面が表示されます。

iOS11でバッテリー消費が激しいと感じる人必見!バッテリー消費を抑える設定全部まとめ:視差効果を減らす設定
視差効果を減らすをオンにすると、アプリアイコンをタップした際にアプリアイコンが拡大するようなアニメーションもなくなり、よりiPhoneをサクサク動かせるようになるのでオススメです。
iOS11のバッテリー消費を抑える設定 11. Handoffの設定をオフにする
HandoffはiPhoneやMacに搭載されている機能です。iPhoneで途中まで書いたメールを、Macに移行して作業できたりする便利な機能ですがバッテリー消費を抑えたい場合や、全く使わない人・たまにしか使わないよって人は、オフに設定して起きましょう。
「Handoff」設定の確認・変更方法
- iPhoneの「設定」アプリを起動する
- 「設定」→「一般」を選択
- 「設定」→「一般」→「Handoff」を選択
- 「設定」→「一般」→「Handoff」→「Handoff」を選択
上の順にタップして行くと以下のような画面が表示されます。

iPhoneXでバッテリー残量がパーセント表示されず困ってる人向けのバッテリー残量表示法: Handoffをオフにする
iOS11でのバッテリー消費を抑える設定 まとめ
ということで今回はiOS11でのバッテリー消費を抑える設定をまとめて見ました。
まずはどのアプリが、バッテリー消費の原因となっているかチェックして見ると、意外なアプリがバッテリー消費の原因になっている!とかが発見できるかもです。
ディスプレイの明るさが明るすぎたり、GPSやメール受信などのバックグラウンドで動くアプリを稼働させている場合、バッテリーの消費が早くなるので、バッテリー消費を極力抑える場合は、極力アプリやiOSをバックグラウンドで動かさずに使う時だけ動かすことが重要なように思います。
端末の設定は面倒くさいからあまりいじらないよって人も、ちょっと設定するだけでバッテリーの消費が大幅に抑えられる場合もあるので、試しに設定を変えてみてはいかがでしょうか?
iOS11.1でバッテリー消費問題が修正されたはずだったけど。。
iOS11でバッテリーの減りが早い、バッテリー消費が激しいというユーザーの声を受け、AppleはiOS11.1でバッテリー消費に関する修正を行いました。
iOS11.1で解決するかに思われたバッテリー消費問題ですが、ユーザーの声を聞く限り、iOS11.1でも解決に至っていないようです↓
iOS11.1でバッテリー消費問題は解決するのか?iOS11.1にアップデートした人の声
iOS11.1の後にリリースされたiOS11.1.1や、iOS11.1.2でもバッテリー消費が改善されていないようです。
今後リリースされるであろうiOS11.2ではバッテリー消費が改善されるといいですね。。
iOS11に関する不具合情報をまとめたので、よかったらこちらもご覧ください↓
その他関連記事
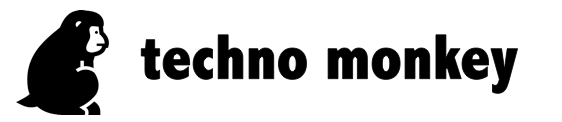

コメントを残す