iPhoneでは、画面を録画して動画として保存できる、画面収録の機能がありますが、Macでも簡単に画面収録する方法があるらしいです。
今回は、Macの画面を録画して動画として保存する方法と、画面録画と同時にMacの内蔵マイクで音声を収録する方法について紹介したいと思います。
Contents
Macの画面収録はQuickTimeを使えばiPhoneみたいに簡単にできる!

MacのQuickTime Player
iPhoneではiOS11から画面録画機能が実装されてますが、Macでも「QuickTimePlayer」を使えば簡単に画面の録画ができます。
QuickTimePlayerといえば、動画や音楽を再生するプレイヤーとしてのイメージが強いですが、実は画面録画もできるみたいです。
MacのQuickTimePlayerで画面を録画する方法
MacのQuickTimePlayerで画面を録画する方法は以下です。
1.QuickTimePlayerを起動する
まず、QuickTimePlayerを起動します。アプリケーション一覧から「QuickTimePlayer」を選択します。

「QuickTimePlayer」が見つからない場合は、

Macのメニューバーから検索アイコンをタップして、

「QuickTimePlayer」を検索すれば見つかるはず。
2.QuickTimePlayerで新規画面収録を選択する
QuickTimePlayerのメニューバーから「新規画面収録」を選択します。

3.収録開始・終了
表示される画面で赤丸をタップして、画面をタップすると収録開始します。

ちなみに、画面の一部を収録したい場合は、収録したい範囲をドラッグします。

画面終了が完了したら、赤丸を再度タップすれば収録が終了します。
4. ちゃんと録画できたか再生して確認する

録画が終わったら、プレビュー画面が表示されるので、ちゃんと録画できたか確認して、問題なければ保存します。

以上がMacで画面収録をする場合の手順です。
Macの内蔵マイクの音声も同時に録音できる!
ちなみに、Macで画面収録を行う際に、自分の声も同時に録音したいという場合は、
収録開始の前に赤丸の横のボタンを押して、「内蔵マイク」を選択してから赤丸を押せば、自分の声や周囲の音も同時に録音できます。

Macの画面を録画して動画として保存する方法 まとめ
今回はMacの画面を録画して動画として保存する方法についてまとめてみました。
僕自身、QuickTimePlayerで画面の録画ができることを最近知ったんですが、やってみるとiPhoneみたいに簡単に画面録画できますね。
QuickTimePlayerはMacの標準アプリケーションですが、プレイヤー以外にも多機能なことにびっくりです。
Macでまた便利そうな機能があったら紹介したいと思います。
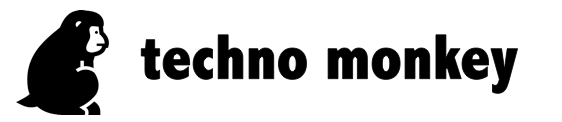

コメントを残す