AppleがiOSの最新版iOS11.2.1をリリースしました。
セキュリティ面を考えても、なるべくiPhoneのOSは最新版にしておきたいところです。
今回はこれからiPhoneをiOS11.2.1にアップデートする人のために、PCを使わずにiPhoneだけでiOSをアップデートする手順を紹介します。もしiOS11.2.1にアップデートしたいのに再起動を繰り返してアップデートできないという人はこちらも参考にしてください↓
ちなみにその他おすすめ記事はこちら↓
Contents
iOSをアップデートする前の準備
iPhoneだけでiOSをアップデートする場合、アップデートする前に以下の準備が必要です。
iOSをアップデートする前にチェックしておくべきこと
- iPhoneのバッテリーは十分にあるか?(バッテリーが50%以上かiPhoneを充電機に接続している状態)
- iPhoneはWi-Fi接続済みであるか?
iPhoneのみでiOSをアップデートする場合、バッテリーが50%以上あるかiPhoneを充電している状態でないとアップデートすることはできません。iOSのアップデートはバッテリーを多く消耗するので、外出時など充電できない環境でアップデートすることは避けた方が良さそうです。
また、Wi-Fiに接続していることもiPhoneのみでアップデートを行うことの条件です。iOSアップデート中にネットワークが切断されると正常にアップデートできない場合もあるので、ネットワークの安定したWi-Fi環境で行いましょう。
iOS11.2.1にアップデートする手順
iOS11.2.1にアップデートする手順は以下です。
1. iPhoneの「設定」アプリを起動

iPhoneの設定アプリ
2.「設定」→「一般」を選択

一般を選択
3.「設定」→「一般」→「ソフトウェア・アップデート」を選択

ソフトウェア・アップデートを選択
4.「iOS11.2.1」の変更内容が表示される

iOS11.2.1の変更内容
5.「iOS11.2.1」の変更内容の下にある「ダウンロードとインストール」を選ぶ
6. パスコードを要求された場合、パスコードを入力

パスコードを入力
7.iOS11.2.1のダウンロードが完了したら、「今すぐインストール」を選択
8.iOS11.2.1のインストール開始
9.iOS11.2.1のインストールが終了
10. iPhoneが再起動し、Appleのロゴが表示されたらiOS11.2.1へのアップデートは完了。
以上でiPhoneをiOS11.2.1にアップデートできます。
iOSのアップデートが表示されない・インストールが完了しない場合
iOS11.2.1が表示されない場合
最新のiOS11.2.1がアップデート内容に表示されない場合は、過去にダウンロードしてインストールしていないiOS11のバージョンがある場合があります。その場合はソフトウェアアップデートの削除を行い、iPhoneを再起動してみてください。
iOS11.2.1のインストールが完了しない場合
iOS11.2.1にアップデートする人が多くいる場合はアクセスが集中してしまい、インストールが完了しない場合があります。
そのような場合は、少し時間を置いてから再度インストール状況を確認してみてください。
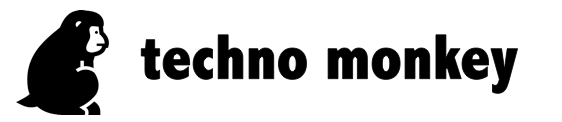

コメントを残す