Apple Musicの月額プラン(3ヶ月無料トライアル付き)を昨年(2017年)12月の半ばあたりに購入したのですが、1ヶ月980円分使い倒せなかったのでApple Musicを解約することにしました。
やってみたら解約方法がわかりづらかったので、今回はApple Musicの解約方法(自動更新を止める)方法について紹介したいと思います。
Apple Musicの月額支払いを確認する方法
今までiPhoneのAppStoreなどで月額支払いをやったことがなかったので知らなかったのですが、月額支払いのものって、無料トライアル期間の終了通知などが特にないんですね。(もしかしたら設定したら通知されたりするのかもですが)
つい最近、「Apple Music の無料トライアルってそろそろ終わっていると思うけど、今有料になってからどのくらい支払ったんだろ?」っていう疑問が湧いてきました。
Apple Musicの月額プランを開始したのが去年の12月で、記事を書いている今が4月なので、3ヶ月無料のトライアル期間は終了しています。
Apple Musicの月額で支払った金額を確認するには以下の方法で行います。
1.Apple Musicアプリを起動
2. 右上のアカウントアイコンをタップ

3. 画面下の「アカウントを表示」をタップ

4. 画面下の「Apple IDを表示」をタップ

5. 画面中央の「購入履歴」をタップ

6. Apple Musicの支払いが確認できる

やって見ると結構な手間です。(月額プランに入るときはあんなにすんなりだったのに。。。)
気づいたらこんなに支払っていたってことも結構ありそう。
ほぼ毎日Apple Musicを使っていて、解約予定が全くないという人にとっては、あまり気にしないことなのかもしれませんが、
最近そんなにApple Musicを使っていないから解約しようか悩んでいる人にとってはちょっと面倒。
僕の場合、12月上旬あたりから4月の中旬まで契約して、3月分と4月分の支払いが既に終わっていました。
3ヶ月使ってみて、「多分、毎月980円分使い倒せなそう」って思ったのでApple Musicの月額プランを解約することにしました。
Apple Musicの月額プランを解約する方法
Apple Musicの月額プランを解約する方法は以下の通りです。
解約の方法は上の「Apple Musicの月額支払いを確認する方法」と4までは一緒です。
解約の場合は「アカウント情報」の画面で「登録」を押します。

「登録」では現在契約中の月額サービスの一覧表示・解約が行えます。
画面下の解除を押すことでApple Musicの月額プランを解約できます。

Apple Musicの月額プランを解約するを上のような表示になる
これで無事月額プランを解約(契約解除)することができました。
ネットで調べないと解約するためのページがどこにあるかわからなかったので、僕以外にも解約の仕方がわかりづらいと感じる人が多いんじゃないかと思います。
Apple Musicの月額プランを解約する方法 まとめ
今回はApple Musicの月額プランを解約する方法についてまとめました。
月額課金モデルって、ガラケー時代から入るときはすごく親切ですが解約する時はかなり面倒ですよね。
課金する作業を忘れさせてくれるメリットはありますが、気づいたらたくさん課金してしまっていたっていうデメリットもあるので、よく考えて利用することが大事だなーと今回改めて思いました。
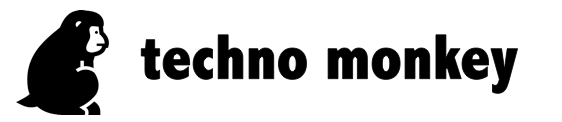

コメントを残す