Macで動画をトリミング(切り抜く)のは、難しいことだと思っていたんですが、調べて見たらMacのデフォルトアプリ「Quick Time Player」で簡単にできました。
今回はMacで動画を簡単にトリミングする方法について紹介したいと思います。
Contents
Macで簡単に動画をトリミングする方法
Macで動画をトリミングするのに一番簡単なのは、「Quick Time Player」を使ってトリミングする方法だと思います。
動画のトリミングは、動画編集用のソフトをインストールすればできますが、動画編集用のソフトって、英語ばっかりのものや、多機能すぎて使いづらいものが多いですよね。
Macに最初から入っている「Quick Time Player」を使えば、動画のトリミングだけなら簡単にできるので、もし動画のトリミングだけしたいっていう人であれば、「Quick Time Player」で十分じゃないかと思います。
以下、「Quick Time Player」で動画をトリミングする方法です。
1. 動画をQuick Time Playerで開く

まず、トリミングしたい動画を、Quick Time Playerで開きます。
2. Quick Time Playerのメニューバーから「トリム」を選択する

次に、Quick Time Playerのメニューバーから、「編集」→「トリム」を選択します。

トリムを選択すると、プレビュー画面に黄色い枠が現れます。
この黄色い枠が、トリミングする動画の範囲です。
3. トリミングしたい範囲を決定する

黄色い枠の位置を調整して、トリミングしたい動画の範囲を決定します。
範囲を指定できたら、右側にある「トリム」のボタンを選択します。
「トリム」を押すと、指定範囲の動画をトリミングしたプレビュー動画が表示されます。
4. トリミングした動画を保存する

トリミングした動画を確認して、問題なさそうだったら、
最後にQuick Time Playerのメニューバーから「保存」を選択して、動画を保存します。
以上で動画のトリミングが完了です。
Macで簡単に動画をトリミングする方法 まとめ
今回は、Macで動画をかんたんにトリミングする方法についてまとめてみました。
前に「QuickTime Player」で画面収録する方法について紹介しましたが、「QuickTime Player」って意外と多機能ですね。
他にもMacのアプリで便利な機能があったら今後紹介していこうと思います。
その他おすすめ記事
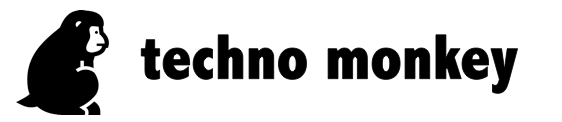

コメントを残す