iOS11では新機能がたくさん追加されているので知らない人も意外と多いかもしれませんがiOS11ではSafariに新機能「PDF保存」が追加されました。
今回はSafariの「PDF保存」の使い方を紹介します。
Contents
iOS11 Safariの新機能「PDF保存」とは?

iOS11のSafariの新機能「PDF保存」
「PDF保存」はiOS11のSafariに新しく追加された機能です。
「PDF保存」を使えばSafariで閲覧しているWebページをPDFファイルで保存することができます。
Safariの「PDF保存」の使い方
SafariでWebページをPDFファイルで保存する方法は以下です。
1.SafariでPDF化したいWebページを表示する

SafariでPDF化したいWebページを表示する
2.Safariの画面下の中央にあるボタンを押す

Safariの下の中央のボタンを押す
3.メニューが表示されるので、下の項目を右にスクロールして「PDFを作成」を押す

メニューからPDFを作成を選択
4.PDFのプレビューが表示されるので「完了」を押す

プレビュー画面で「完了」を押す
5.保存先を聞かれるので、「iCloud Device」を選択

「iCloud Device」を選択
これでiCloudにWebページをPDF化したファイルが保存されます。
PDFを保存する前にPDFにマークアップ(書き込む)ことも可能

プレビュー画面で右上のボタンを押す

PDFに文字や線が書き込める!
PDFを保存する前にPDFに文字などを書き込むことも可能です。右上のボタンを押すと編集モードになります。
編集が終わったら完了を押せばPDFが編集された状態になります。
メールやiMessageでPDFを送ることも可能

メールやメッセージでPDFを送ることも可能!
作成したPDFのプレビュー画面で左下のマークを押すとメールやメッセージでPDFを送ることも可能です。
保存したPDFはどこで確認できる?

「ファイル」アプリ
iCloudに保存した場合、iOS11で追加された「ファイル」アプリで保存したPDFファイルを確認できます。

「ファイル」アプリで保存したPDFが確認できる
iOS11 Safariの新機能「PDF保存」の使い方 まとめ
今回はiOS11 Safariの新機能「PDF保存」の使い方をまとめてみました。
Safariで閲覧していて気に入ったWebページをPDFファイルとして残せるようになったので、勉強や仕事でも使えそうです。
また他にも便利そうな機能があったら紹介したいと思います。
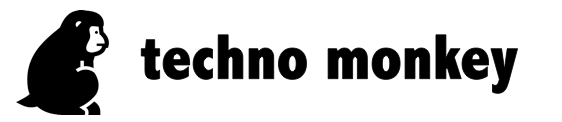

コメントを残す