先日、仕事でお客さんからもらったファイルをエクセルで開いたら文字化けしてしまっていました。
色々調べた結果なんとか解決できたので、今後のためにメモとして残しておきたいと思います。
今回は、「Microsoft OfficeのMac版 (Office for Mac 2011)のエクセルで文字化けが発生してしまった場合の対処法」です。
Contents
なぜ文字化けが発生するのか?

Office Mac版のExcelでファイルを開いたら文字化け。。。
そもそも、なぜ文字化けが発生してしまうのか?についてですが、
エクセルで開いたファイルで文字化けが発生する原因として多いのが、読み込むファイルで設定された文字コードが、エクセルで設定してある文字コードと違うこと。
これにより誤変換が発生しているという場合があるようです。
僕の場合、相手側がWindowsのPCで編集したファイルだったため、設定した文字コードの違いで文字化けが発生したものと思われます。
なので対処法としては、「読み込むファイルとエクセル側の文字コードを合わせる」です。
「CotEditor」を使って元ファイルの文字コードを変換する
僕の場合、「CotEditor」っていうMac向けのアプリケーションを使って元のファイルの文字コードを変更したら無事文字化けが解消されました。
「CotEditor」はMac App Storeでインストールできます。

Mac App Storeで「CotEditor」を検索
1.元のファイルをCotEditorで開く
アプリのインストールが終わったら、元のファイルを選択して、CotEditorで開きます。

元ファイルをCotEditorで開く
2.CotEditorで文字コードを変換する

ファイルを「CotEditor」で開いて、ツールバーの「エンコーディング」から「日本語(Shift JIS)」を選択

「変換」を選択
これで元ファイルの文字コードが変換されました。
3.エクセルで再度開いて文字化けが解消されたか確認する
最後に変換したファイルをエクセル再度開いて文字化けが解消されればOKです。
Office Macのエクセルで文字化けが発生した場合の対処法 まとめ
今回はOffice Macのエクセルでファイルを開いた時に文字化けが発生した場合の対処法についてまとめてみました。
Macを使っていると、Windowsを使っている人からファイルが送られてきた場合文字化けしているってことがよくありますよね。
もしエクセルでファイルを開いて文字化けが発生してしまった場合は試してみてください。
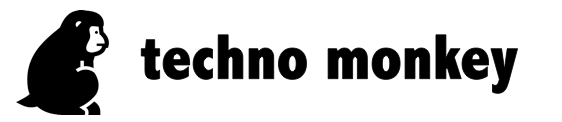


コメントを残す