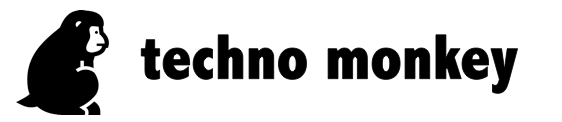iOS11ではキーボードを左側、右側に寄せられる新機能「片手用キーボード」が追加されました。
今回はiOS11の新機能「片手用キーボード」の使い方と設定方法についてまとめていきたいと思います。
Contents
iOS11の新機能「片手用キーボード」とは?

「片手用キーボード」右側にキーボードを寄せた場合

「片手用キーボード」左側に寄せた場合
キーボードを右側、左側に寄せられるので、iPhone8 Plusなどの画面の大きいiPhoneが操作しやすくなります。
左利きの人は左側、右利きの人は右側にキーボードを寄せられるので、利き手にあったキーボード入力が可能になりました。
片手用キーボードの使い方!設定方法は2種類
片手用キーボードを使えるようにする方法は「設定アプリから変更する方法」と「キーボード入力時に変更する方法」の2種類あります。
片手用キーボードの設定方法 1. 設定アプリから変更する方法

設定アプリを起動する
1.「設定」アプリを起動する
2.「設定」→「一般」→「キーボード」→「片手用キーボード」を選択
3. キーボードをどの位置に設置するか決める「オフ(通常・中央配置)」か「左側」、「右側」

iOS11の新機能「片手用キーボード」の設定方法
片手用キーボードの設定方法 2. キーボード入力時に変更する方法
片手用キーボードはキーボード入力時でも変更できます。
キーボードの地球マークを長押しするとキーボードアイコンが表示されるので、キーボードの位置を選択すれば設定完了です。

地球儀マークを長押ししてキーボードの位置を選ぶ
再度キーボードの位置を変更したい場合は、再度地球マークを長押ししてキーボードアイコンを選択すれば変更できます。
片手用キーボードを元の状態(中央配置)に戻す

「片手用キーボード」は「>」を押すと解除される
片手用キーボードを元の中央配置の状態に戻す場合は「<」をタップすることで戻せます。
iOS11の新機能「片手用キーボード」の使い方 まとめ
今回はiOS11で追加された新機能「片手用キーボード」の使い方をまとめてみました。
片手用キーボードを使えばiPhoneのキーボード入力がより簡単になりそうです。
片手用キーボードと、iPhoneの画面を下に下げられる「簡易アクセス機能」をうまく活用すれば画面の大きいiPhoneでもほぼ片手で操作できそうです。